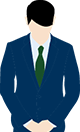仕事を効率化するためのテクニック5選!仕事効率化のためのコツと処理スピードを上げる方法

目次
残業、休日出勤、売上目標の未達…。これら全ては仕事を効率化すれば改善できる…。とは言えません。特に人材不足が深刻な会社にとって、仕事を効率化すれば新たな仕事が振ってきたりもします。
ただ、最低限自分の仕事をこなしていれば、早く帰ろうが何をしようが文句は言われないはずです。(もし文句を言われるのであれば転職したほうがいいかもしれませんね。)
ということで、今回は、仕事を効率化するために心がけておきたいポイントと、具体的な方法を一部ご紹介していきたいと思います。
仕事効率化のためには改善しようという姿勢が最も大事
この記事を読んでいただいている皆様は、「仕事を効率化したい」と思っている方が多いと思います。世の中には様々な「仕事効率化」に関する書籍が出版されたりもしていますが、このご時世ですからそんなものはインターネットで調べればいくらでも出てくるのです。
仕事を効率化する上で最も大事なことは、「この作業もっと早くできるだろう」という疑問を持つことと、「効率化したい」と思うことです。この2つがあれば、どんどんと改善する方法は身についていきますし、日々成長していくはずです。
例えば、テキストをコピーペーストするだけでも右クリックしてコピー・ペーストするよりも、「Ctrlキー(MacならCommandキー)+C(V)」を入力するほうが1秒早いです。この1秒を「たった1秒」ととるか「されど1秒」と取るかは人それぞれです。ただ、「たった1秒」のためにこのショートカットキーを覚えない人は、どんなに方法を伝えても仕事を効率化する方法を覚えようとしません。
つまり、「この0.5秒を短縮したい」と思うことが仕事を効率化していく上で最も重要なのです。
どんなソフトで何ができるのかということを学んでおこう
仕事を効率化していく上で次に重要なことは、どういうソフトを使えば何ができるのかということです。例えばコピー&ペーストのひとつをとっても、「ショートカットキー」という存在を知らない人間には改善できる方法を見つけようがありません。
例えばですが、以下の文字列の中から2番目の文字だけ消したいとします。こんな時に皆さんはどうしますか?真ん中の文字だけ手作業で消していくという方法もありますが、これが1万行の文字列だった場合にどのようにすればよいでしょうか?一個一個消していくなんてことはできませんよね?
054
026
354
568
458
215
179
816
358
でも例えばサクラエディタというテキストエディタの矩形(くけい)選択機能を使えば、四角の範囲を自由に選択することができるので、一瞬でこの通り削除できてしまうのです。
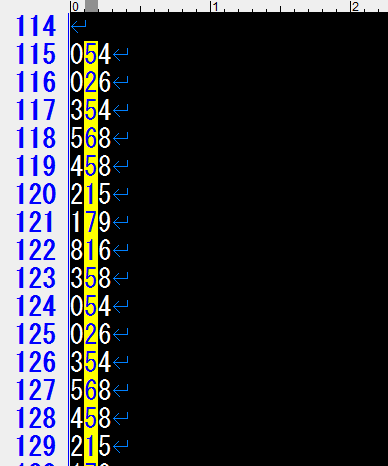
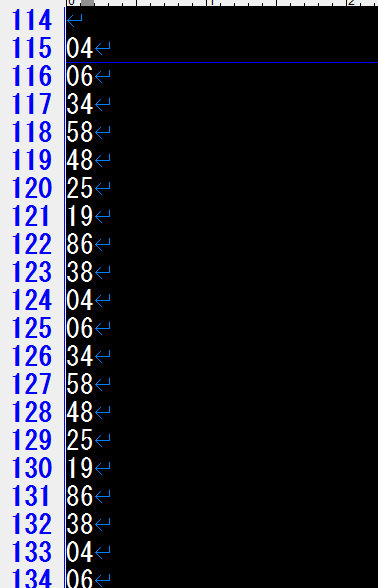
こういった機能も知らなければ思いつくこともできないことですが、「こんなことができないかな?」という発想は効率化したいと常に考えているなら生まれてくるかもしれませんね。
ただ、そういったことをしなくても何ができるのかということさえ覚えておけば、具体的な方法は調べれば出てきます。詳しく解説しているサイトは山程ありますので、「何ができるのか」「どんなソフトがあるのか」という知識を身に着けて置くべきことが重要です。
すぐ実践できる!仕事効率化テクニック4選
以下では、筆者が普段利用している仕事効率術についていくつかご紹介していきたいと思います。ここではエクセルの関数やショートカットのような当たり前のようなものではなく、発見当時「こんな機能があったのか!」と感動したものを厳選してご紹介していきたいと思います。
1.Vimium
ショートカットキーをある程度マスターした方にとっては、マウスに手を運ぶ数秒でさえ持った得ないと感じるはずです。しかし、調べ物をしたりするときにはどうしてもマウスに触らなければならない…。と思っていた時期が私にもありました。
このマウスやトラックパッドに手を移動させる数秒の時間を短縮してくれるGoogle Chromeの拡張機能こそがVimiumです。
Vimiumには、キーボード入力だけでありとあらゆるリンクをクリックできる機能が備わっています。
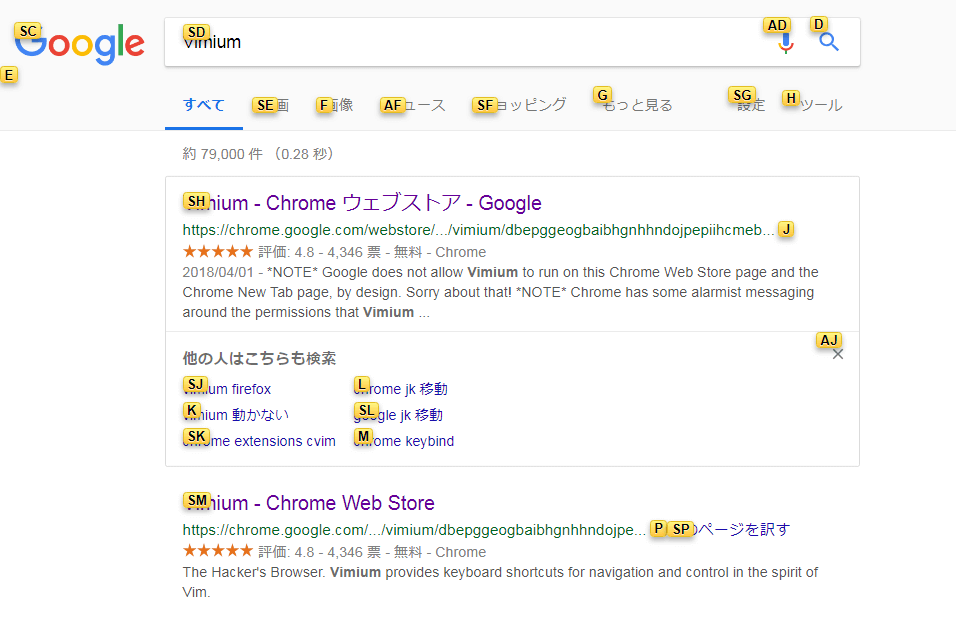
使い方は非常に簡単で、クロームを開いた状態でFキーを入力するだけでVimiumが起動して上の画像のような状態になります。あとは、飛びたいリンク先の横に出ているキーを入力するだけです。
これによってほぼマウスに触らずにPCを操作することが可能になるのです。非常に便利!
2.サクラエディタ
サクラエディタは先程ご紹介した通りの矩形選択ができるテキストエディタです。機能が少なくて使い勝手の悪いメモ帳に比べて多機能で非常に使いやすいため、筆者はテキストファイルのデフォルトをサクラエディタにするようにしています。ただ、Macでは利用することができないソフトになりますので、そこだけは残念ですね。
3.CapsキーのCtrl化
仕事をしているとどうしても複数タブを開かなければならないことが多く、タブ移動をするために「Ctrl+Tab」というショートカットを使う方も多いのではないでしょうか?ただ、このショートカットキーに組み合わせはキーボードの配置上、非常に押しにくい位置にあります。
そのほかにもCtrlキーは何かと多様するキーですので、このキーを邪魔以外の何者でもないCaps Lockキーにも適用させようというものです。Caps Lockキーはホームポジションに手を置いた時に、左手の小指で押しやすい位置にあるため、非常に便利になるのです。
具体的な入れかえの方法はASCII.jpでも解説されておりますので、是非そちらのページを参照してください。
ちなみにMacの方なら簡単にCapsのCommand化はキーボード設定で簡単にできてしまいますよ!
4.Excelの独自ショートカット設定
関数やショートカットをマスターしている人でも意外と知らないのはエクセルのオリジナルショートカットの設定です。バージョンが上がったことによって、利用できるショートカットの数が減ってしまいましたが、現在は「Alt+1~9」のキーに様々なショートカットを設定することが可能です。
筆者の場合はレポートを作成することが多かったので、「格子」や「文字の大小」「フィルター」「文字の中央揃え」「セルの結合」のような機能をそれぞれに割り当てています。
例えば、以下のような表があったとして、
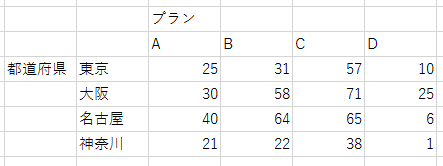
ショートカットキーを設定しておけば以下のように装飾するまでにかかる時間は10秒です。
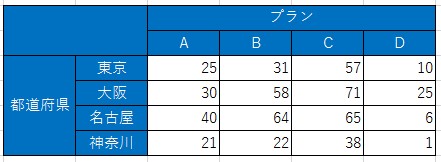
ちなみにMacを使っている方でもこのショートカットの設定はできますが、Macの場合はショートカット設定によってエクセルが極端に重くなるケースがあります。
設定方法については、以下のページで詳しく解説されていますので、チェックしてみましょう!
移動時間すら短縮する方法がある
営業マンをやっていると、顧客との打ち合わせや定例MTGというものがあります。実は仕事をする上で最も時間を食っているのはこの移動時間であることがあるのです。この移動時間を短縮することが、仕事効率化に大きく繋がります。
そんな移動時間を削減するツールにONTALK(オントーク)というものがあります。このONTALKは、まるで対面営業をしているかのようにオンライン上で商談や会議を行うことができる優れたツールで、画面共有や資料の送付を通話画面上で行うことができるのです。
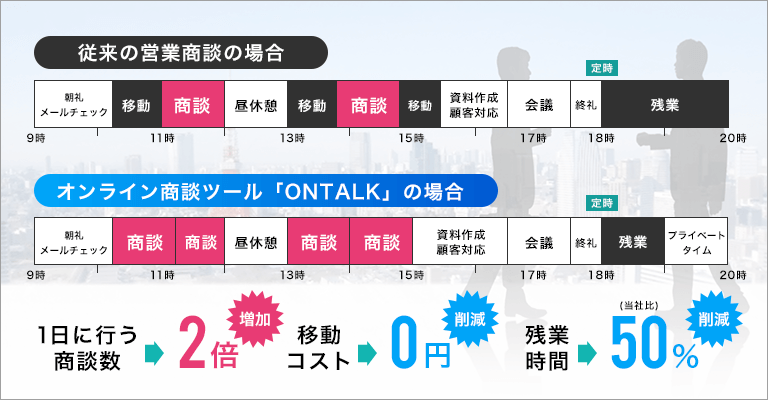
上記でご紹介したような小技で日々の業務を効率化していくことも重要ですが、このようなツールを導入することで抜本的な改革をもたらすことも非常に有益です。オントークは現在無料トライアルキャンペーンを実施中ですので、この機会に是非検討してみてはいかがでしょうか!?

人気記事(運営ハウツー)
関連記事(業務効率化)
事業拡大を目指す企業様
代理店募集、フランチャイズ募集の情報発信サイトです。